Menginstal dan
Mengaktifkan Program 3Ds MAX
1. Masukan CD
program 3Ds MAX
2. Kemudian akan
muncul auto run, anda pilih menu 3Ds MAX instal
3. Non aktifkan
ceklist yang sekiranya tidak anda perlukan dalam program 3Ds MAX seperti 3Ds
MAX Sample dan lain-lain
4. Setalah itu
anda tekan tombol instal, aktifkan cek list accept… next, ikuti perintah
seperti ketika anda mengisstal program-program biasa
5. Setelah
selesai menginstal buka program 3Ds MAX, kemudian akan muncul kotak dialog “3Ds
MAX Product Authorization”, anda takn tombol next
6. Akan muncul
kotak dialog “register today” aktifkan cek list Enter authorization code (have
an authorization code) kemudian tekan next
7. Tentukan
negara, kemudian anda cari tulisan bertuliskan Request code, kemudian copy Request
code tersebut
8. Caranya blok
angka tersebut kemudian tekan Ctrl+C
9. Kemudian buka
kembali CD program 3Ds MAX, kemudian cari folder Crack kemudian klik 2x, cari
file bertuliskan 3Ds max keygen, lalu klik 2x
10. Akan muncul
kotak dialog, paste angka request code tadi ke dalam kotak dialog tersebut
11. Kemudian tekan
tombol generate, maka anakn muncul angka authorized code, copy angka tersebut kemudian
paste ke dalam kotak dialog 3Ds MAX Product Authorization, tekan next kemudian
finish,
Cara Render 3ds Max ke
File VIDEO
1. Klik tab render, klik render atau tekan tombol F10 pada keyboard.
2. Pada time
output pilih range 0 to 100 agar frame yang Anda render dimulai daro frame 0
sampai frame 100.
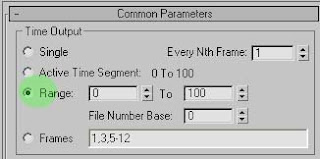
3. Pada output
size pilih 320 x 240 agar ukuran video yang kita buat 320 ke 240. Anda boleh
memilih ukuran lain tapi untuk tutorial ini sebaiknya ikuti dulu seperti yang
saya sarankan biar hasilnya sama dengan yang saya buat. Dan perlu diingat
semakin besar output size nya, semakin berat komputer Anda melakukan rendernya.
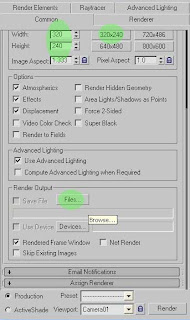
4. Pada render
output klik tombol File.
5. Pilih lokasi
dimana Anda akan menyimpan file video Anda, misalnya di folder my document
dengan nama file atau File Name = my first 3d. Pilih format AVI pada save as
type. Klik save.
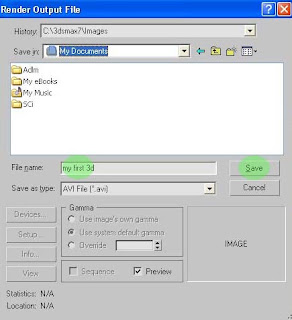
6. Anda akan
masuk ke jendela AVI File Compression Setup. Ada beberapa pilihan disini untuk
cepatnya pilih saja Cinepak Codec by Radius, quality = 100, klik OK. Kompresi
dilakukan agar ukuran File AVI Anda kecil karena bila tidak dikompresi File AVI
nya sangat besar dan itu bisa membuat cepat penuh harddisk Anda. Tapi untuk
kualitas terbaik Anda tidak usah mengompresnya.

7. Anda akan
dibawa ke jendela render. sekarang tinggal klik render. Maka proses render
segera berjalan dan kini Anda tinggal menunggu proses render itu selesai
tentunya sambil berdo'a semiga semuanya berjalan lancar.
8. Bila proses
render sudah selesai, sekarang Anda buka windows explorer, My Document di sana
ada File myfist3d.AVI Anda. Anda menyimpannya di My Document.
9. Selanjutnya
Anda play File AVI Anda itu dengan windows media player dan itulah animasi 3d
pertama Anda.








0 Comment:
Post a Comment